商品リストや顧客リストを扱っていると、全角スペースを半角スペースに変換したいときがあるでしょう。しかし、手作業で変換していると、相当な時間や労力がかかってしまいます。
この記事では、全角スペースを半角に変換するツール「Replacee」を紹介します。全角スペースを半角に変換する作業を円滑に進められるはずです。
目次
全角スペースを半角に一括で変換できるツール
全角スペースを半角に一括変換できるツール「Replacee」は、以下のような機能があります。
- 全角スペース→半角スペースに変換できる
- 全角スペース→別の文字に変換できる
- ブラウザで使える
- 無料で使える
- 変換内容が比較できる
ブラウザで作業が行えるため、インストール不要で手軽に始められます。
変換前と変換後の内容が表示され、リストを比較できます。
また、ツールは無料で使うことができます。
以下のページから会員登録できます。
URL:https://app.replacee.com/accounts/signup/
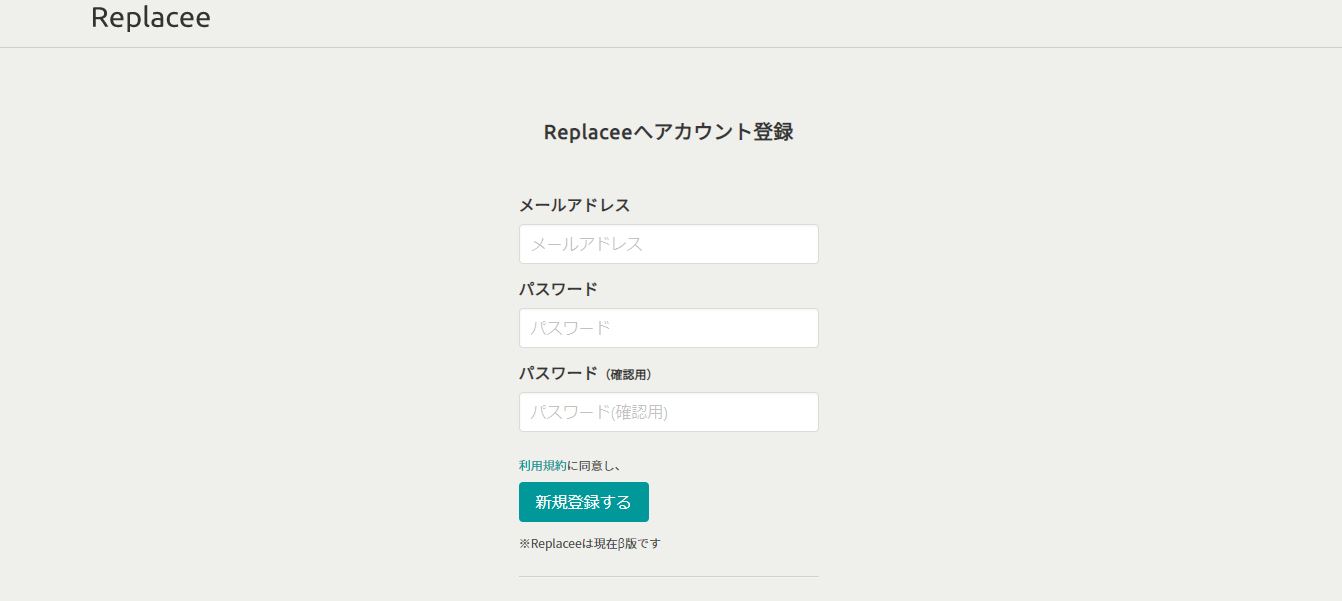
全角スペースを半角に変換する手順
全角スペースを半角に変換する手順を「Replacee」を活用して紹介します。
今回は「商品リストC」のデータを使い、全角スペースを半角に変換する手順を解説します。
最初に、「変換リスト」の画面を開きます。
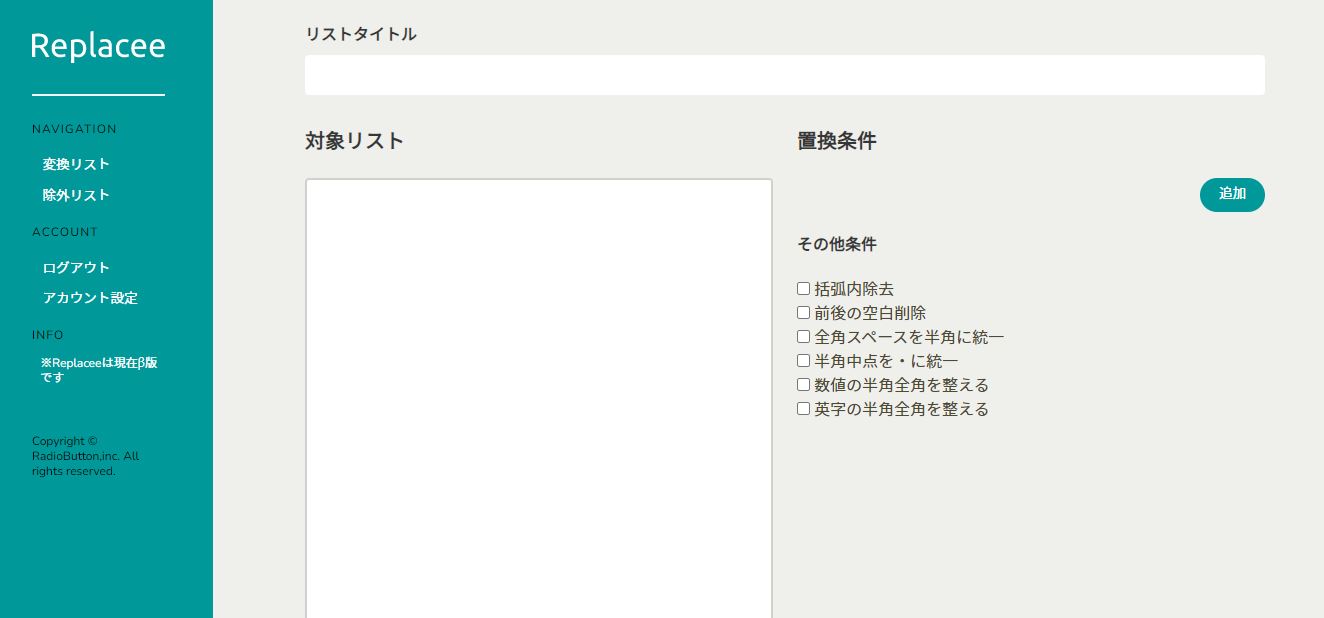
リストタイトルには「商品リストC」、対象リストに「商品データ」を打ち込んでください。
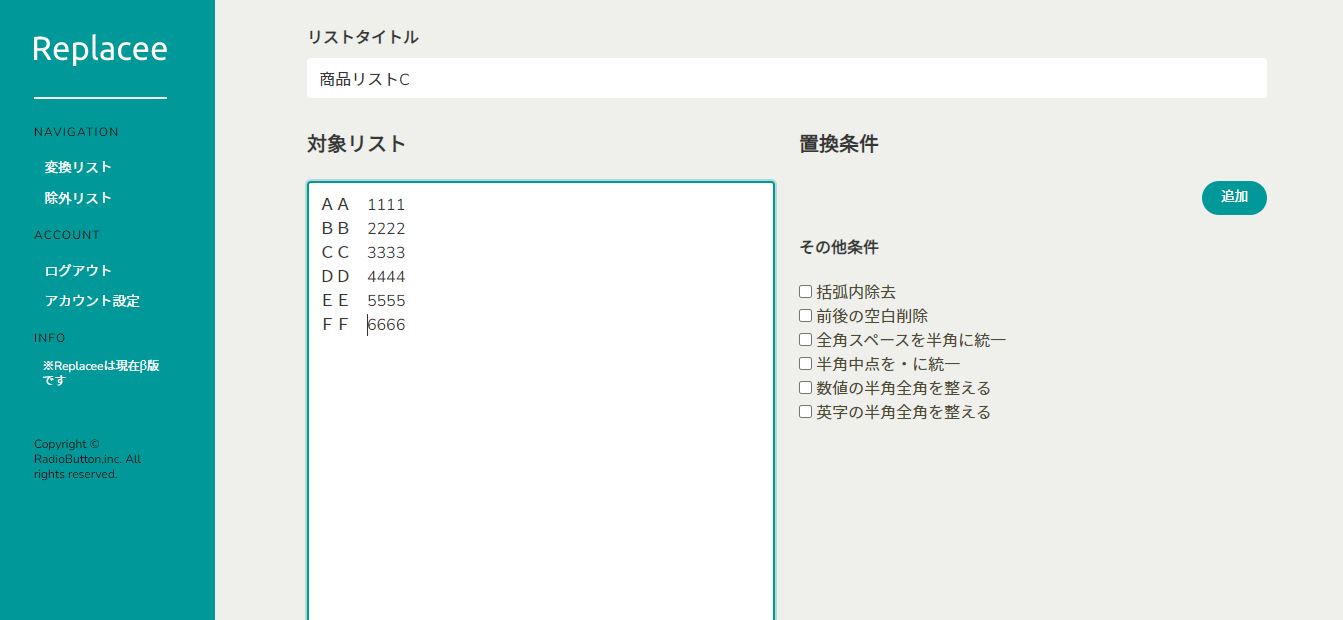
対象リストに商品名を入力後、その他条件の「全角スペースを半角に統一」にチェックを入れます。
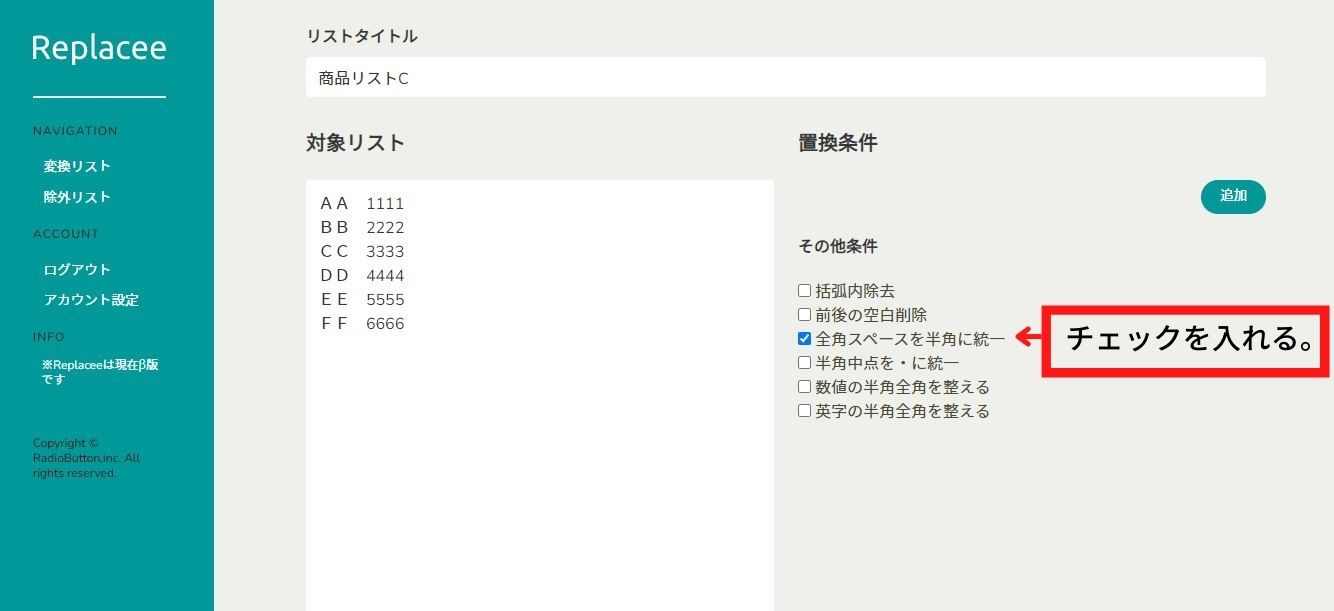
最後に「変換する」のボタンを押してください。
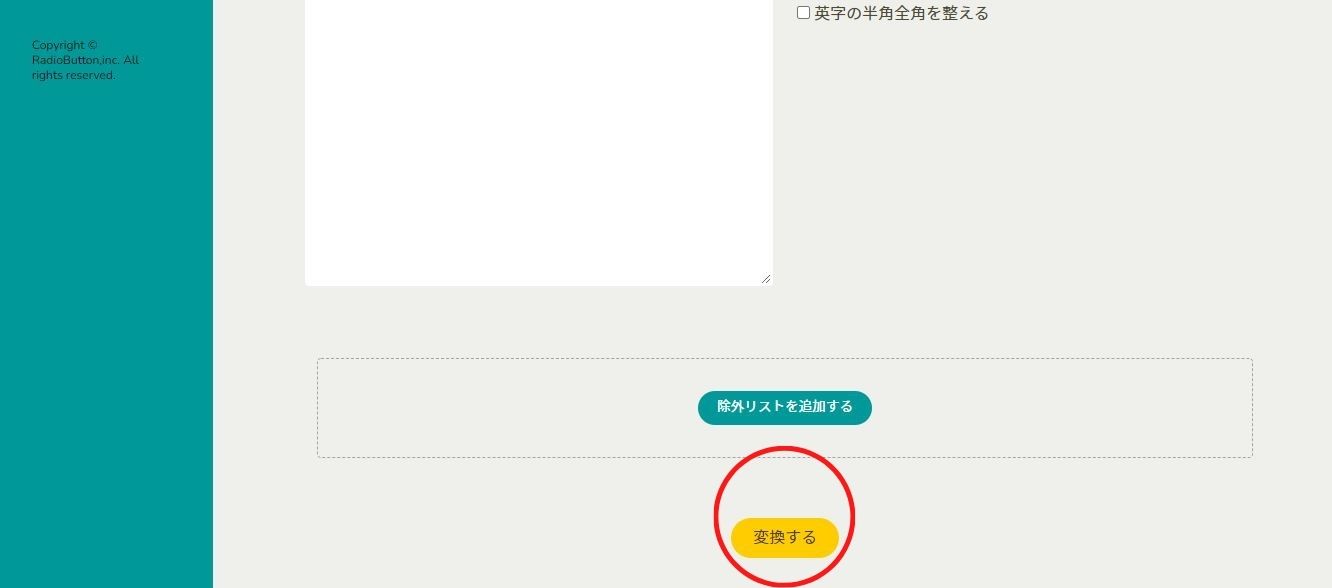
変換後、画面に「プレビュー」と「変換結果」が表示されます。プレビューには、「変換前」と「変換後」のデータが表示され、照らし合わせることが可能です。
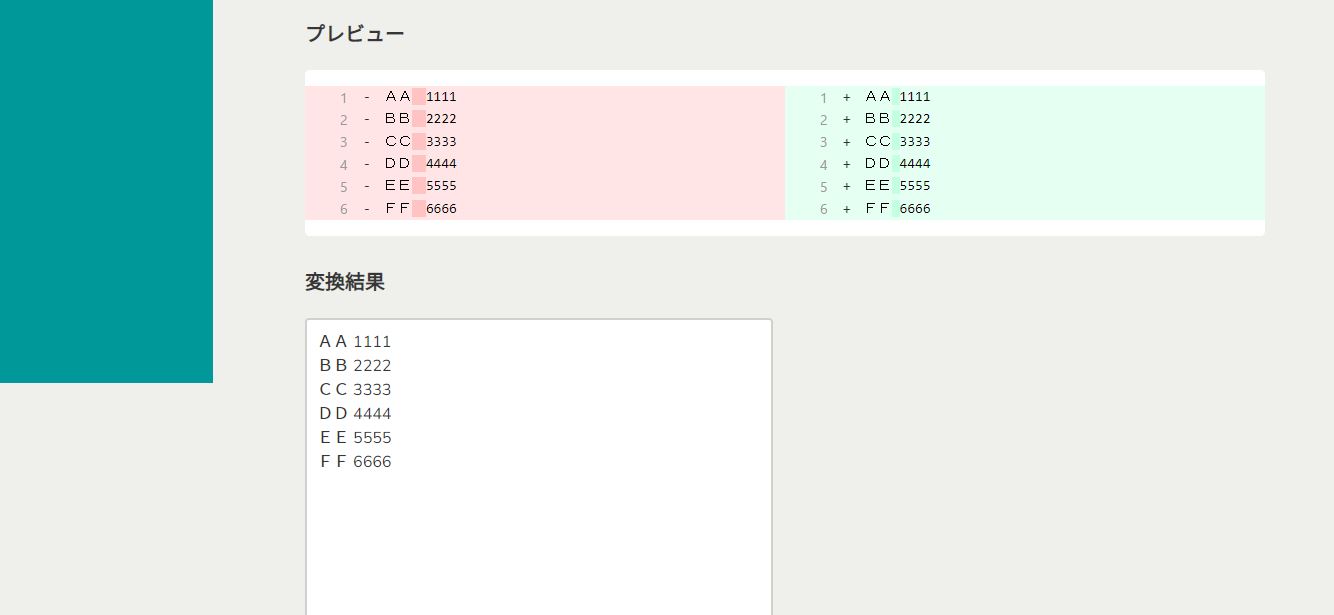
変換結果には、半角に変換されたデータが表示されます。
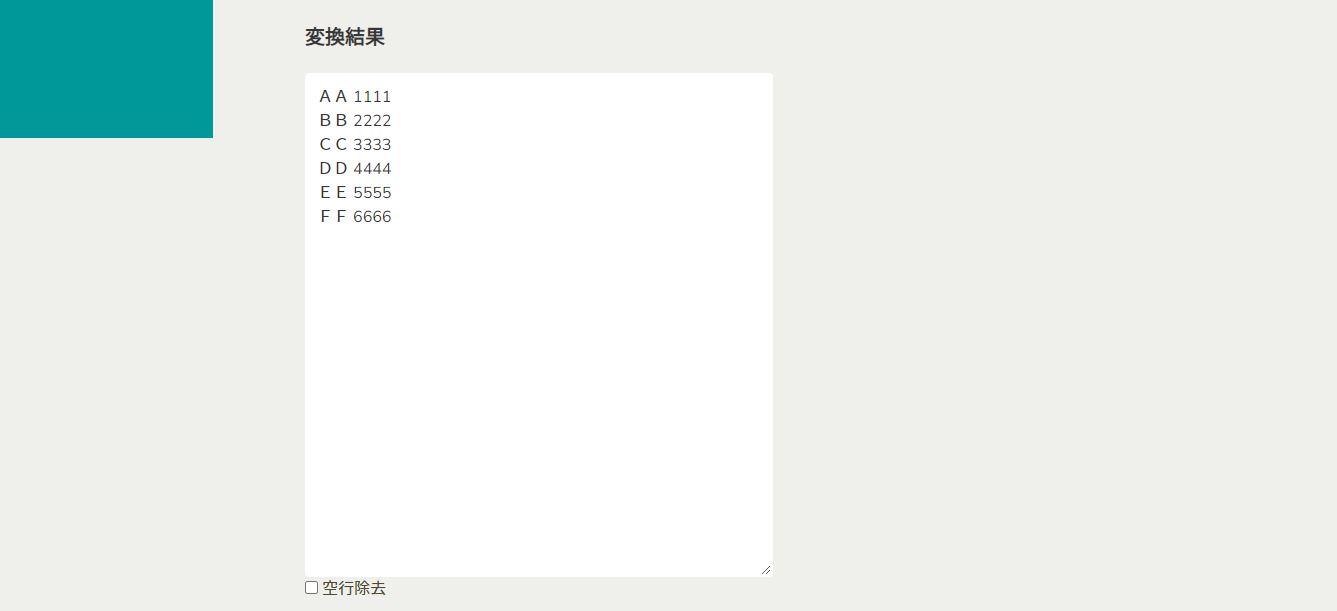
Replaceeを使えば全角スペースを半角に変換する作業が効率化できます。
会員登録不要で利用可能
もしも、会員登録に抵抗がある方や一度サービスを利用したい方は、以下URLから登録不要でデモの利用が可能です。
URL:https://replacee.com/demo/
しかし、ログインしない場合、除外リストの保存や検索条件の保存ができないため、会員登録するのがおすすめです。
Excelで全角スペースを半角に変換する方法
Excelでは、全角スペースから半角に変換する方法は2つあります。
SUBSTITUTE関数
SUBSTITUTE関数を使う場合は、以下の手順で作業を進めます。
- 数式タブをクリック
- 関数の挿入をクリック
- 関数名:「SUBSTITUTE」を選択する
- 関数の引数:「文字列」・「検索文字列」・「置換文字列」を入力
- 「OK」をクリック
- 作業完了
Excelで全角スペースを半角に変換する場合は、関数「SUBSTITUTE」を使用すると効率的に作業が進められるでしょう。
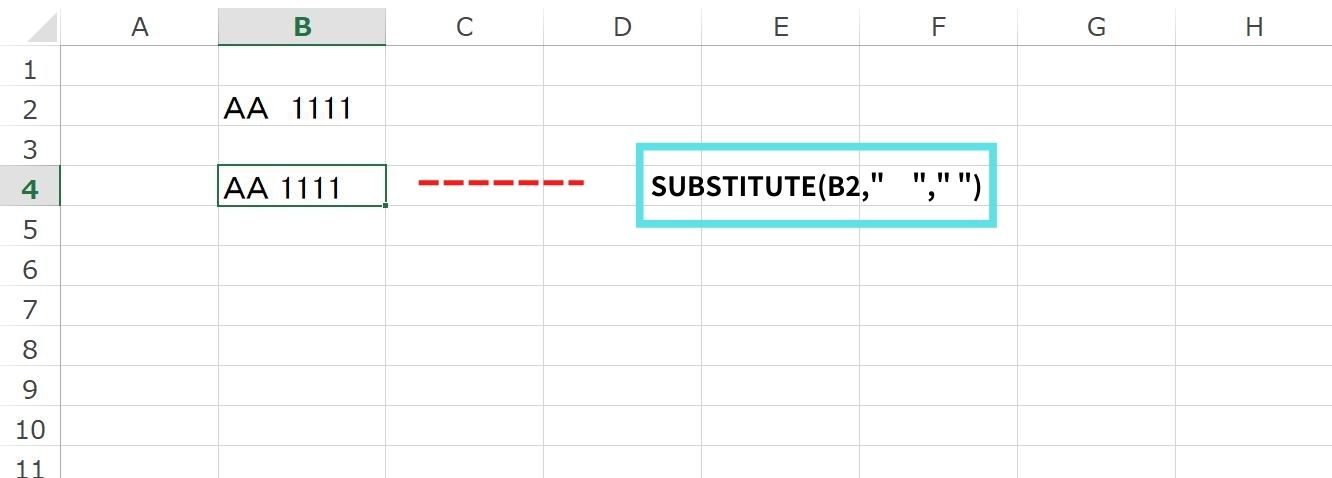
検索と置換
もうひとつ「検索と置換」を使う方法があります。
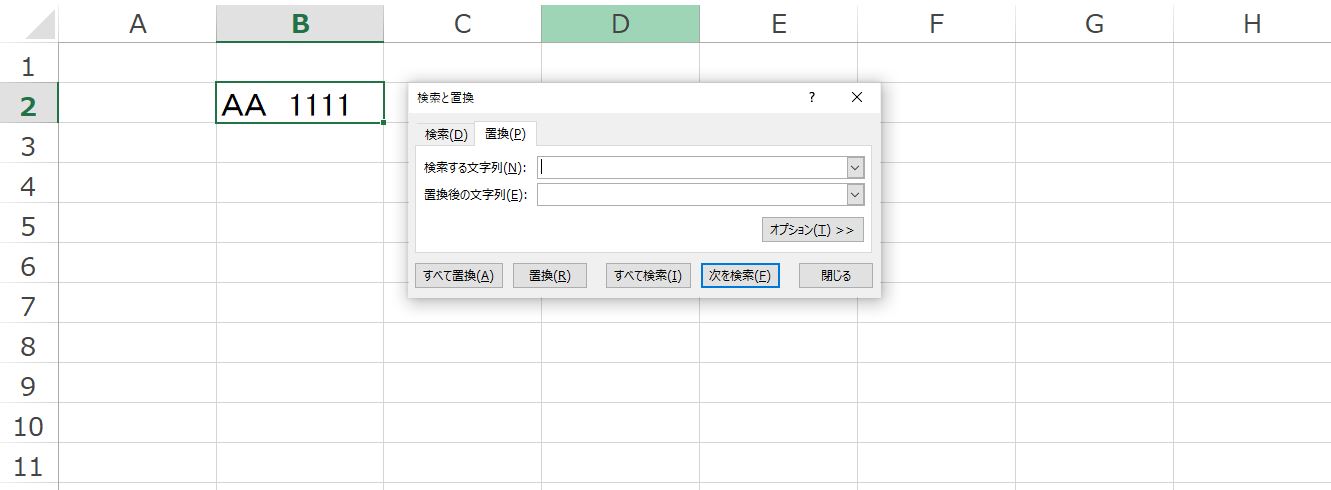
Excelで「検索と置換」の機能を使う場合は、ショートカットキーを使って置換画面を表示できます。
以下が、「検索と置換」のショートカットキーです。
検索する文字列に全角スペース、置換する文字列に半角スペースを入力して、「全て置換」を選択してください。
まとめ
全角スペースを半角に変換できるツール「Replacee」について紹介しました。
Replaceeを使うと、効率的に業務を進められるでしょう。大量なデータがある場合はツールを積極的に活用してください。入力作業の時間を短縮でき、業務改善に繋がるはずです。
