商品リストや営業リストを使用していると、括弧内の文字を削除したいケースがあるでしょう。手作業で括弧内の文字を削除する場合、時間や労力がかかってしまいます。
そこで、カッコ内の文字を削除できるツール「Replacee」と、実際に削除する手順を紹介します。
この記事を読んだ方は、括弧内の文字を簡単に削除できるようになるでしょう。
目次
括弧内の文字を削除できるツールの紹介
カッコ内の文字を一括削除できるツール「Replacee」は、以下のような機能があります。
- 全角括弧と括弧内の文字が削除できる
- 半角括弧と括弧内の文字が削除できる
- ブラウザで使える
- 無料で使える
- 変換内容が比較できる
- 変換内容が保存できる
ブラウザで作業が行えるため、インストール不要で手軽に始められます。
変換前と変換後の内容が表示され、リストを比較できます。
また、ツールは無料で使うことができます。
以下のページから会員登録できます。
URL:https://app.replacee.com/accounts/signup/
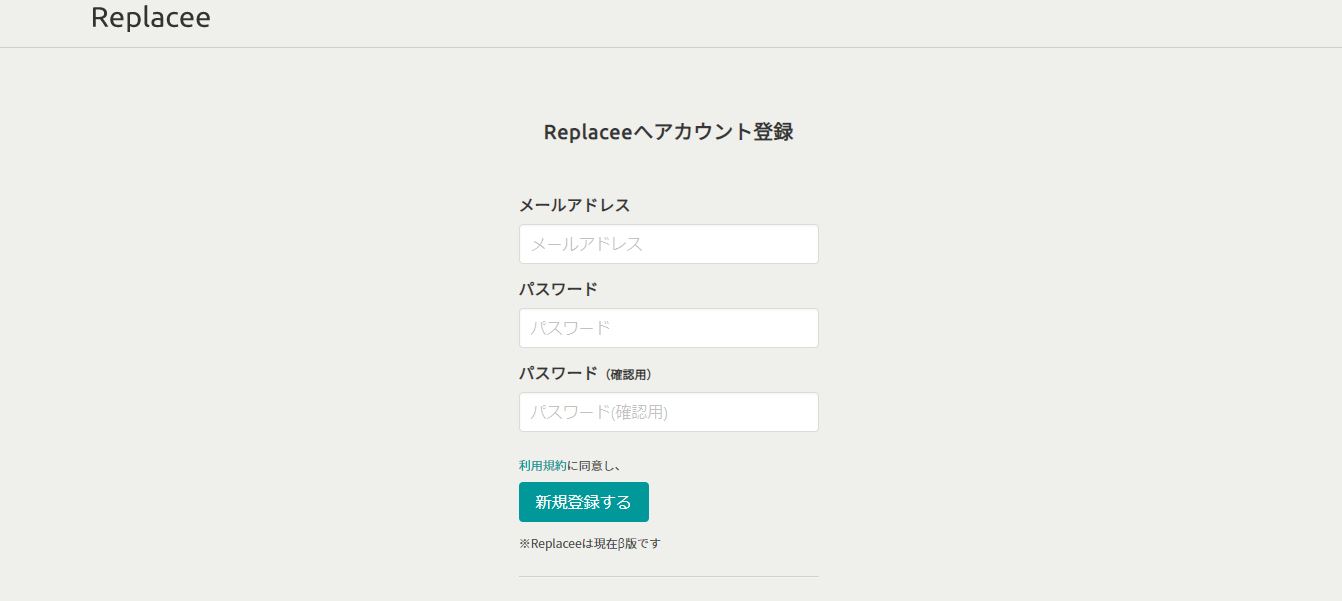
括弧内の文字を削除する手順
括弧内の文字を削除する手順について「Replacee」を使い、紹介します。
今回は「商品リストA」を例にして、括弧内の文字を削除する手順を説明します。
まずは、「変換リスト」の画面を開きます。
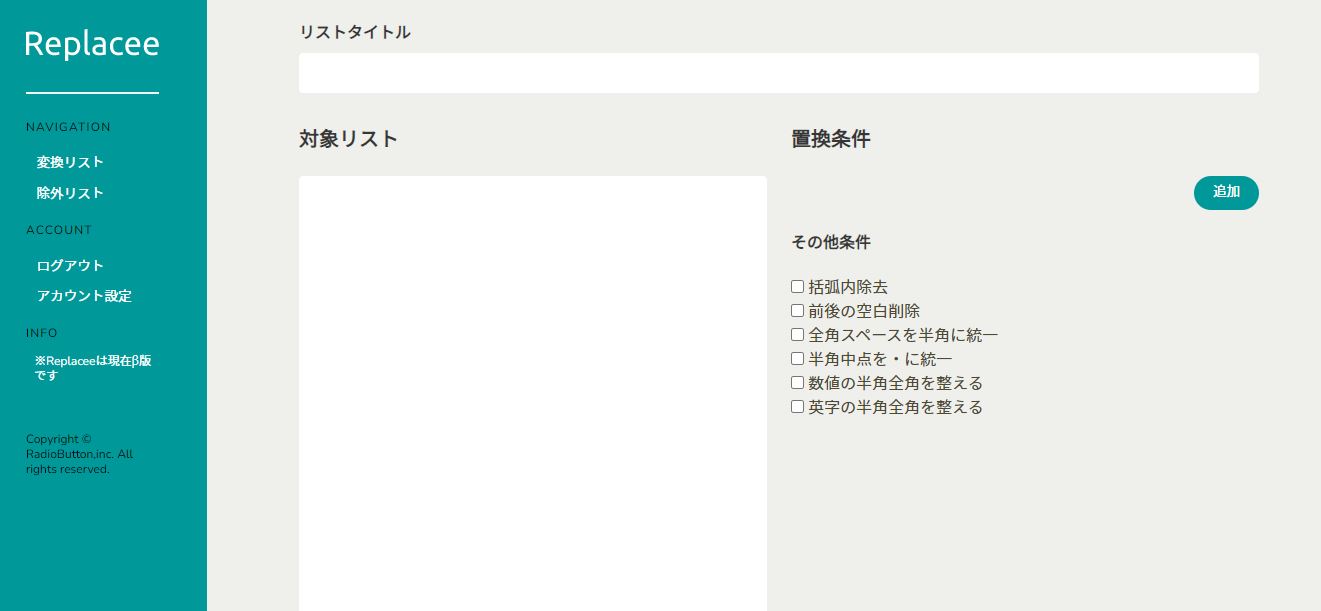
次に、リストタイトルの部分は「商品リストA」、対象リストの部分にリストの詳細を打ち込んでください。
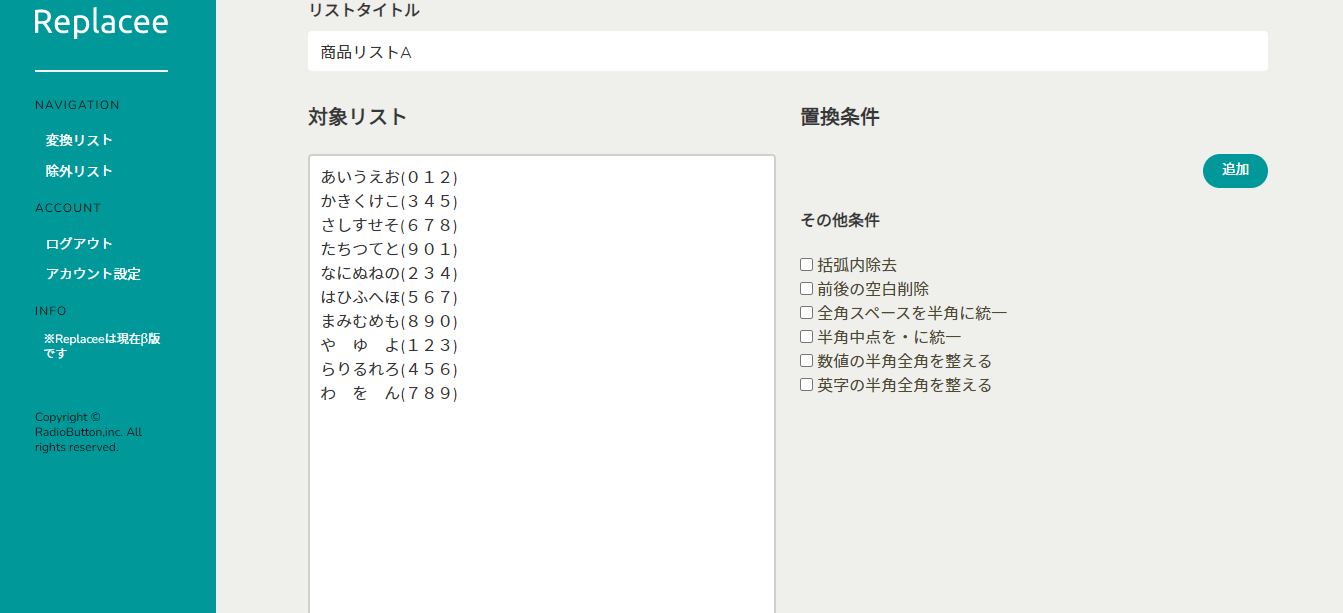
対象リストに商品名を打ち込んだ後、その他条件の「括弧内除去」にチェックを入れましょう。
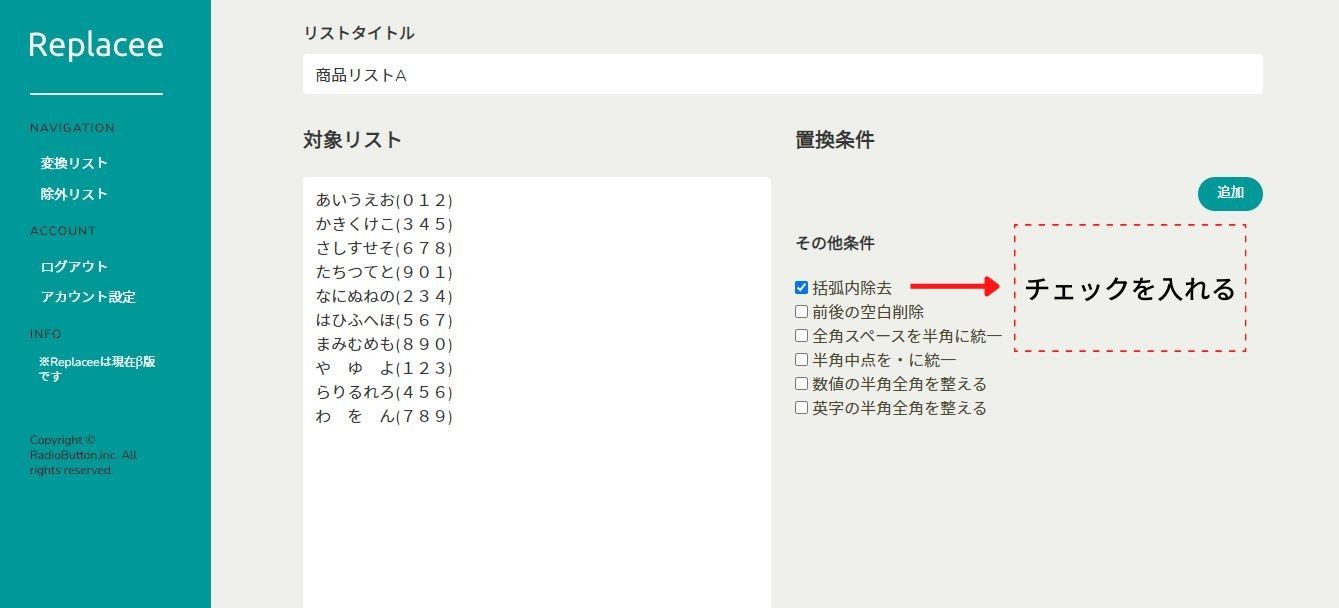
最後に「変換する」のボタンを押します。
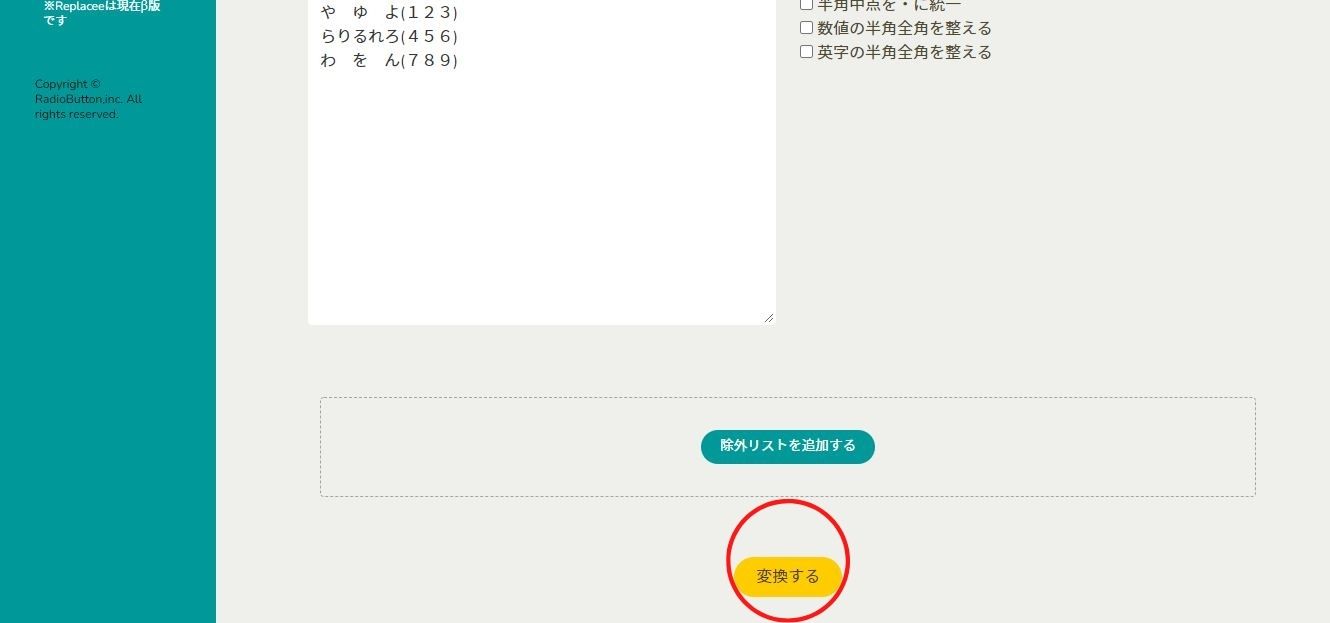
すると、下記のように「プレビュー」と「変換結果」が表示されます。プレビューでは、「変換前」と「変換後」のリストを照らし合わせることが可能です。
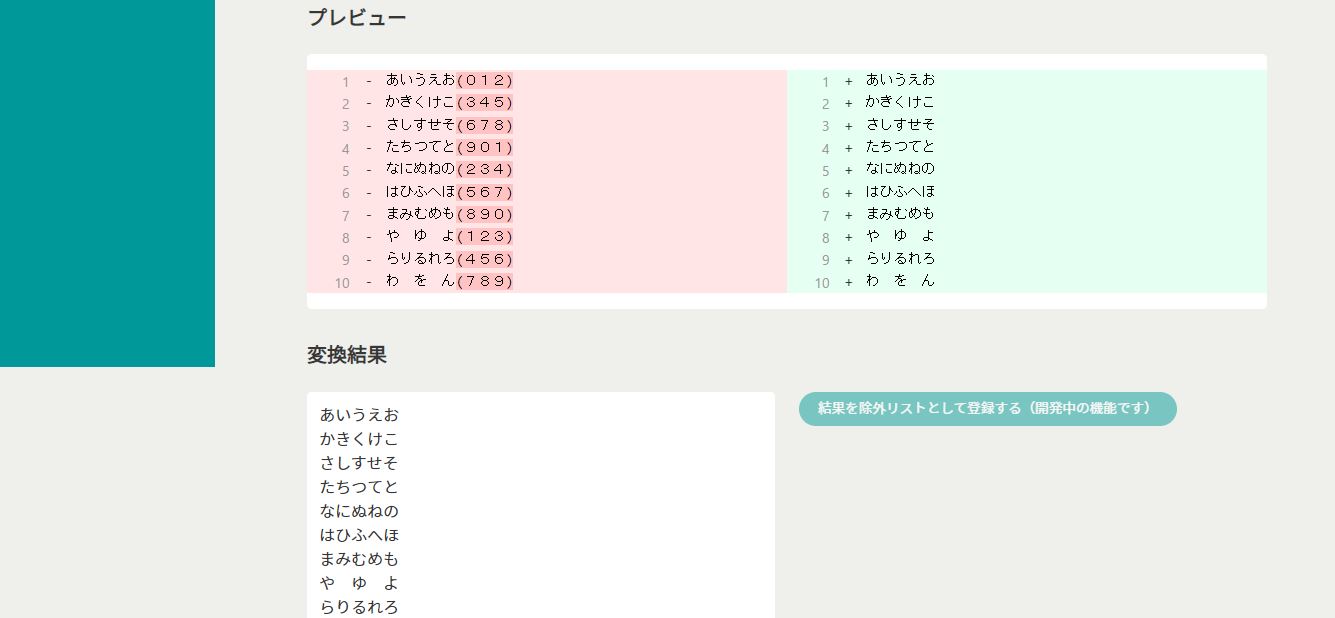
変換結果では、変換後の「商品リストA」が画面に出てきます。
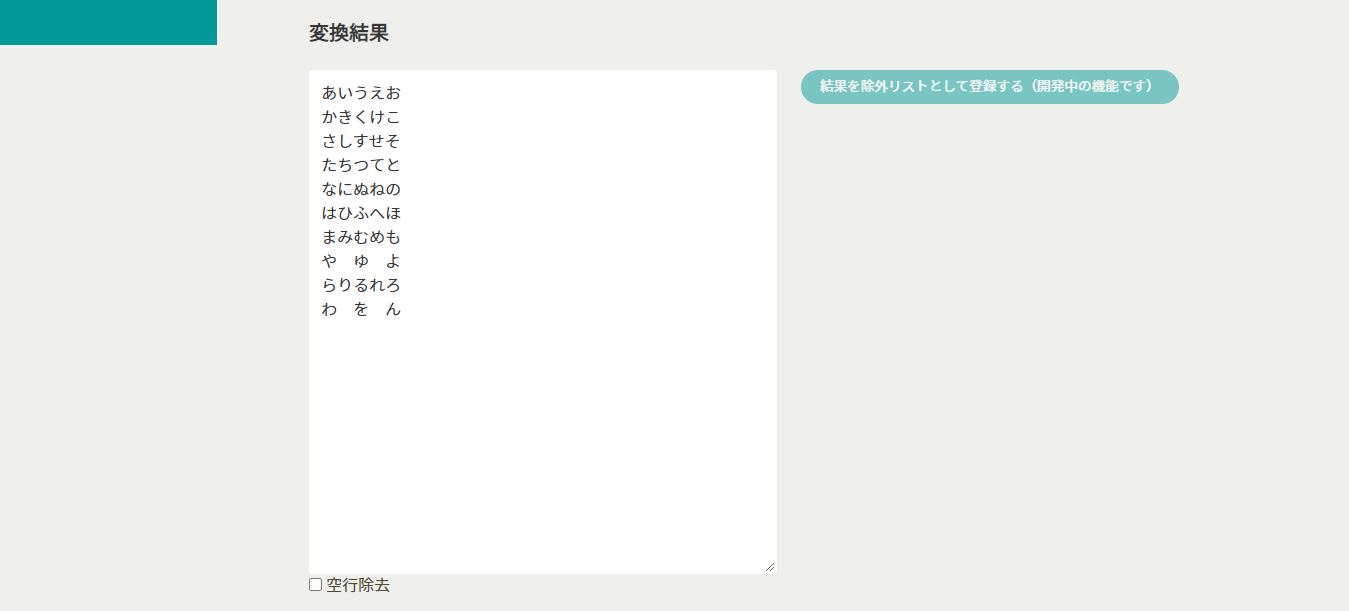
置換・重複削除ツール「Replacee」を使えば、括弧内の文字を削除する作業が容易にできます。
会員登録不要で利用可能
もしも、会員登録に抵抗がある方や一度サービスを利用したい方は、以下URLから登録不要でデモの利用が可能です。
URL:https://replacee.com/demo/
しかし、ログインしない場合、除外リストの保存や検索条件の保存ができないため、会員登録するのがおすすめです。
Excelで括弧内の文字を削除する手順
Excelでは、括弧内の文字を削除する作業を行う際に「検索と置換」を使います。
以下が、括弧内の文字を削除する手順です。
まず、Excelに「商品リスト」を入力します。
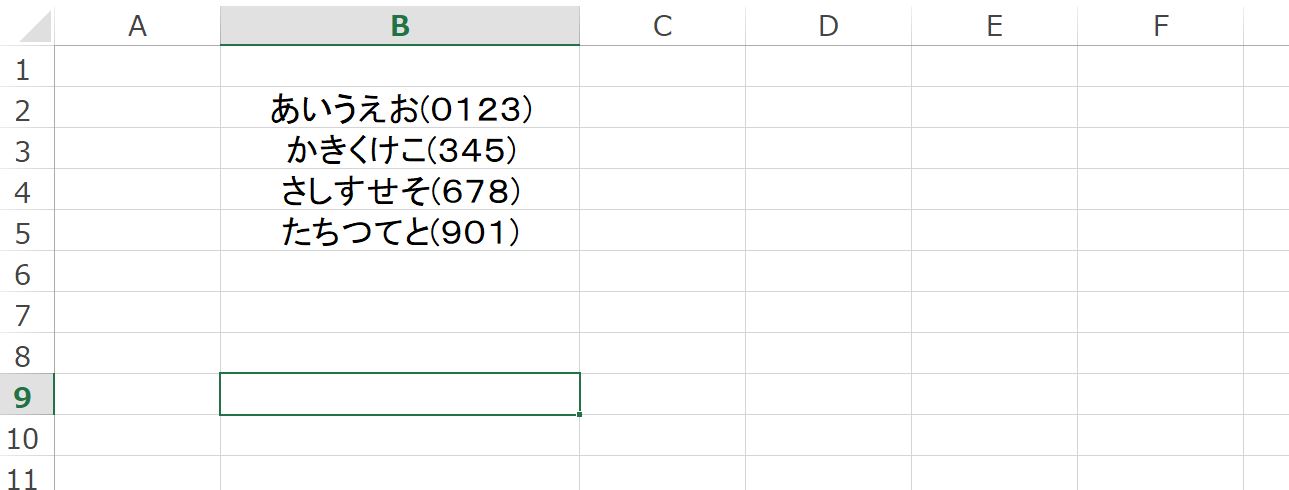
次に、タグの「ホーム」から「検索と選択」をクリックし、その中から置換を選びます。
置換の機能を選ぶ場合は、ショートカットキーを使うと工数を減らせるため便利です。
以下が、WindowsとMacの各ショートカットキーです。
続いて、検索する文字列に「(*)」を入力しましょう。一方、置換後の文字列は空白にしてください。
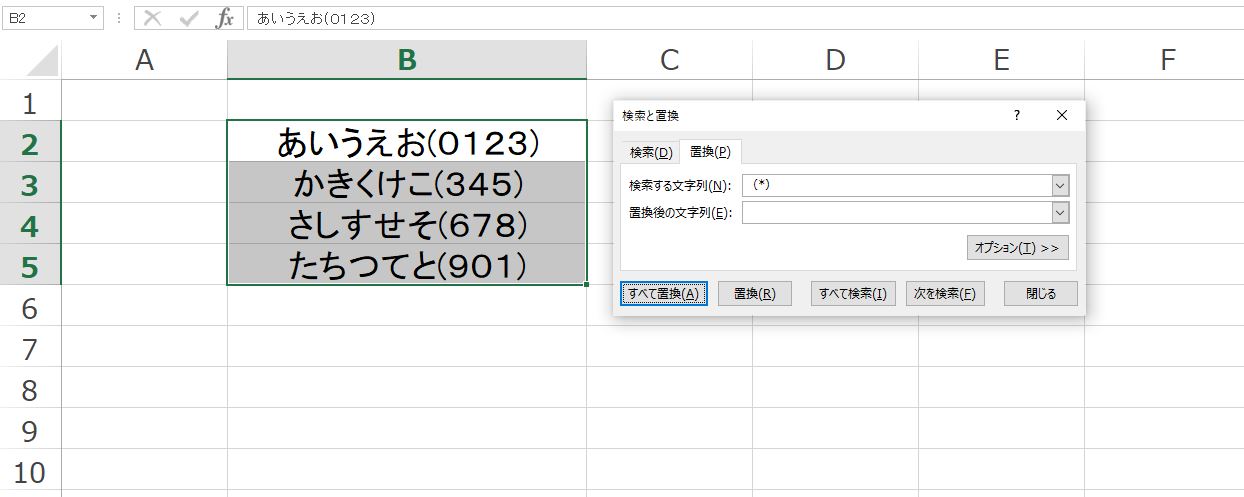
最後に「すべて置換」をクリックすると、作業が完了します。
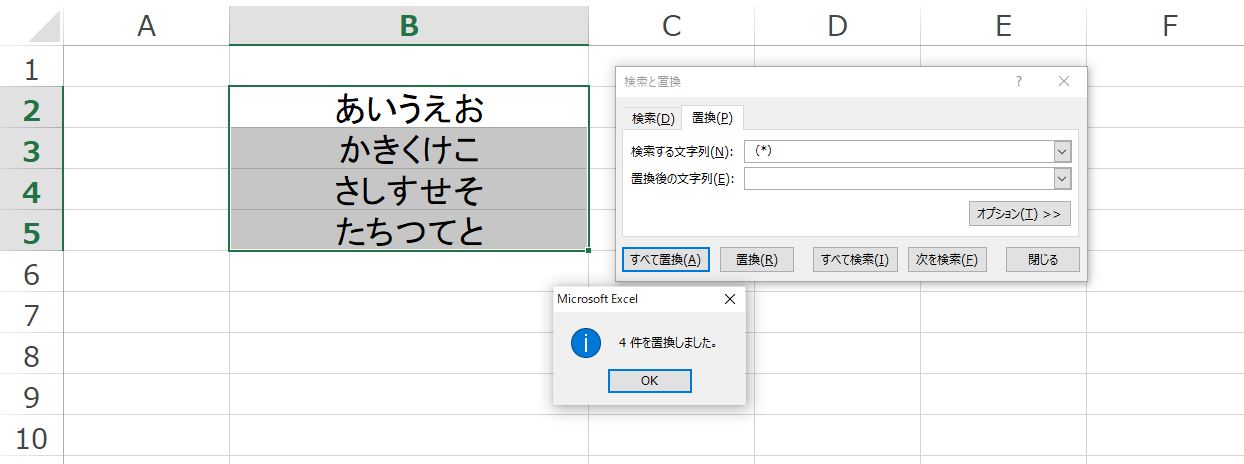
Excelで括弧内の文字を削除する際には、「検索と置換」を使うとまとめて作業ができます。
しかし、全角括弧と半角括弧で同じ置換を行う必要があり、手間がかかってしまうのです。
Excelで作業する場合は全角と半角の括弧ごとに行わなければならないため、注意してください。
まとめ
この記事では、置換・重複削除ツール「Replacee」を用いた括弧内の文字を削除する方法を紹介しました。ツールを使うことで、効率的に作業が進められます。また、プレビューで作業前と作業後のリストを比較できます。
作業者はリストを念入りに確認できるため、ケアレスミスを防げられるでしょう。括弧内の文字の削除を行いたい方は、「Replacee」を使ってみてください。
